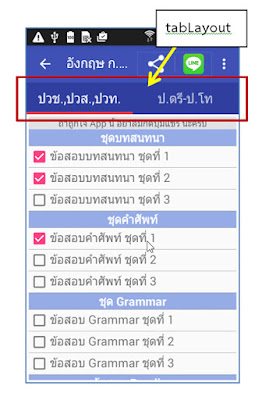การอัพเดท App บน Google Play ด้วย Android Studio 3.5

หลังจากที่ส่งไฟล์ Application ขึ้นเผยแพร่บน Google Play แล้ว สิ่งที่จะเกิดขึ้นแน่นอน คือต้องมีการปรับปรุง เพิ่มเติม เพื่อให้สมบูรณ์อยู่ตลอดเวลา หรืออาจจะมีการเปลี่ยนแปลง เพิ่มขีดความสามารถต่าง ๆ ของโปรแกรม ให้มากขึ้น แก้ไข Bug หรือ ทำตามข้อเสนอของผู้ใช้ เป็นต้น การปรับปรุง มีขั้นตอนใหญ่ ๆ อยู่ 2 ขั้นตอน คือ จัดเตรียมโปรแกรม เพื่อนำขึ้น Google Play นำขึ้น Google Play โดยใช้ Google Play Console การจัดเตรียมโปรแกรม เพื่อนำขึ้น Google Play เป็นการปรับปรุงแก้ไขไฟล์ โดยใช้ Android Studio และจัดทำไฟล์ให้อยู่ในรูปแบบที่สามารถเผยแพร่ (release) ขี้นบน Google Play ซึ่งมีขั้นตอน ดังนี้ ทำความสะอาด เอาสิ่งรกรุงรังออก โดยใน Android Studio ไปที่เมนู Build > Clean Project แก้ไข Version Code ไม่ให้ซ้ำกับ Application ที่เคยส่งขึ้นไปแล้ว แก้ไขใน Gradle Scripts/bulld.gradle (Module:app) เพื่อกำหนด Version Code และ Version Name Version Code จำเป็นต้องเปลี่ยน แต่ Version Name หรือ ชื่อ ถ้าเปลี่ยนแปลงไม่มาก อาจจะใช้ชื่อเดิมได้ หรือ ไปที่ File > Project Structure... สำหรับ...