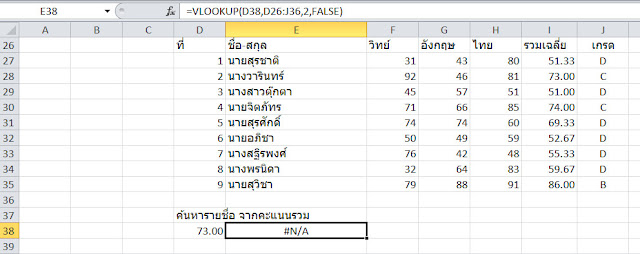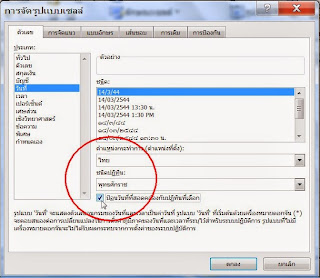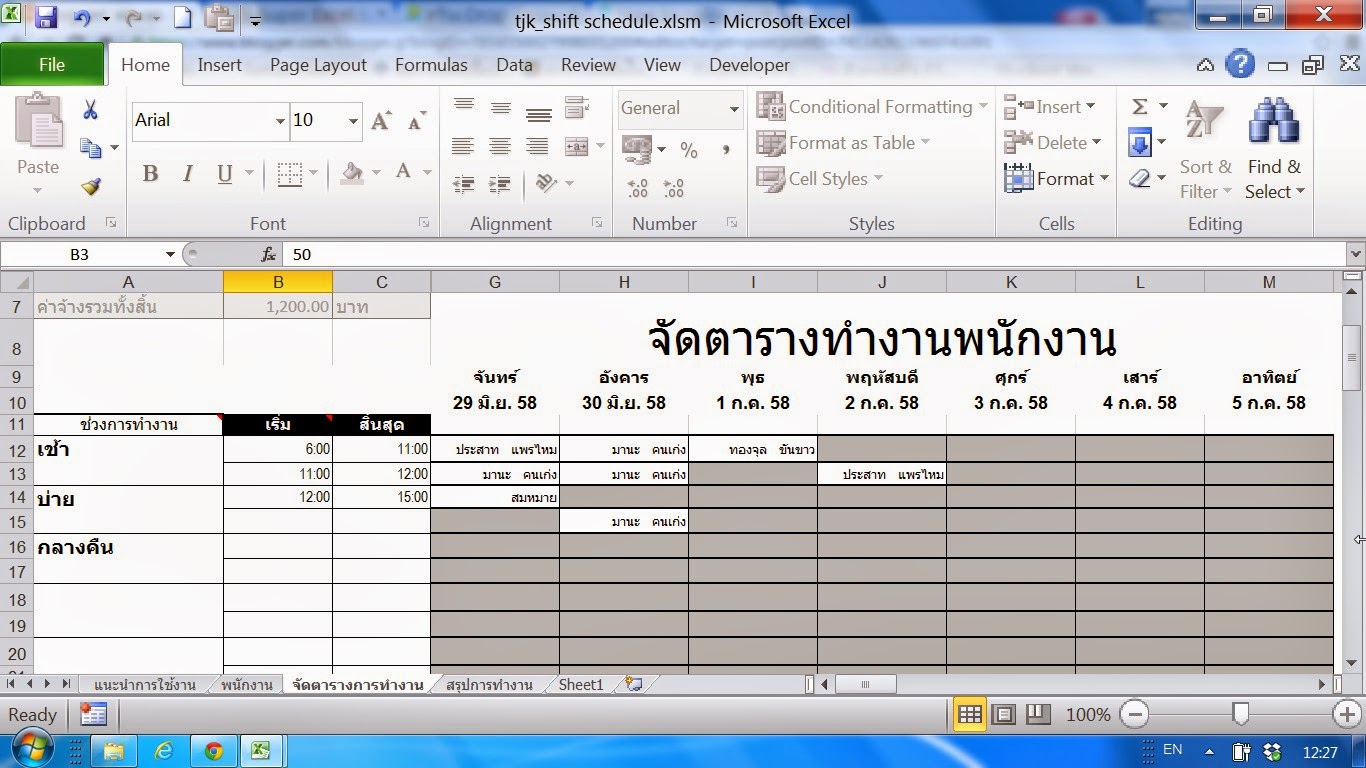การวิเคราะห์ไฟล์ csv หลายไฟล์ ด้วย Power Query ของ Excel

ไฟล์ CSV (commar seperated value) เป็นไฟล์ชนิดข้อความที่คั่นด้วยเครื่องหมายคอมม่า เราไม่สามารถเปิดได้โดยตรงจาก Excel ต้องนำเข้า ถ้ามีหลาย ๆ ไฟล์ ก็สามารถนำมาต่อกันวิเคราะห์คราวเดียวได้เลย แต่มีข้อแม้ว่า โครงสร้างต้องเหมือนกันด้วย ต่อไปนี้ จะนำไฟล์ข้อมูลจากอินเทอร์เน็ตมาวิเคราะห์ โดยมีหลายไฟล์ ซึ่งแต่ละไฟล์จะมีโครงสร้างเหมือนกัน และเก็บไว้ในห้องเดียวกัน ซึ่ง จะขอแบ่งออกเป็น 2 ตอน คือ นำเข้าและปรับข้อมูลด้วย Power Query และ วิเคราะห์ด้วย PivotTable ซึ่งมีวิธีการดังนี้ การนำเข้าข้อมูลจาก ไฟล์ CSV และปรับข้อมูลด้วย Power Query Microsoft Excel ตั้งแต่รุ่น 2016 เป็นต้นมา และ Excel 365 จะมี Power Query เพิ่มเข้ามาด้วย ทำให้การวิเคราะห์ข้อมูลทำได้สะดวกดีขึ้นมาก เรานำมาใช้ได้ ดังนี้ เปิดโปรแกรม Microsoft Excel ไปที่ ข้อมูล > จากไฟล์ > จากโฟลเดอร์ เราไม่ใช้ จากข้อความ/CSV เพราะเราจะนำเข้าหลายไฟล์ทีเดียวเลย ไปที่ห้องที่เก็บไฟล์ และเลือก จะมีหน้าจอเกิดขึ้นให้ระบุ โดยมีชื่อไฟล์ csv ในห้องทั้งหมด พร้อมทั้งมีปุ่มด้านล่างให้กำหนดลักษณะการเปิดที่ต้องการ ให้เลือก > ...