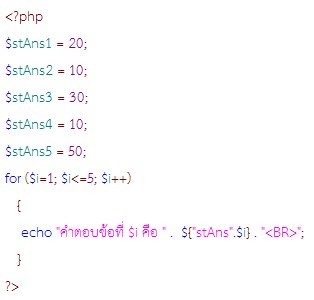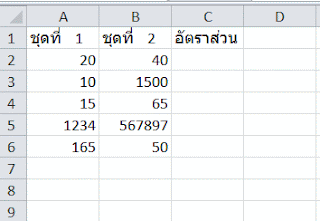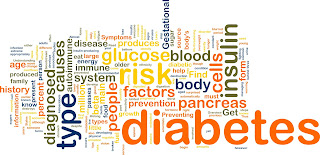การใช้ javascript สร้างฟอร์มอัตโนมัติ แล้วส่งค่าไปยัง PHP

ถ้าต้องการคลิกปุ่ม แล้วให้เกิดฟอร์มรับค่าโดยอัตโนมัติ (on the fly) เพื่อส่งค่าไปยัง PHP จะทำอย่างไร หลักการ ใช้สร้างปุ่มที่มีลักษณะเป็น Button และเมื่อคลิกปุ่ม ให้ไปเรียกใช้งานฟังก์ชันที่ใช้ javascript สร้างแบบฟอร์ม และส่งข้อมูลไปยังไฟล์ PHP วิธีการ สร้างไฟล์ html ดังนี้ (ไฟล์ jsFormDemo.html) <HTML> <HEAD> <meta http-equiv="Content-Type" content="text/html; charset=tis-620"> <script language="javascript" type="text/javascript"> function displayForm(){ var d=document; var test_div = document.getElementById('pwdForm'); document.getElementById('pwdForm').innerHTML="รหัสเข้าใช้งาน"; var f = test_div.appendChild(d.createElement('form')); var i=d.createElement('input'); var i2=i.cloneNode(false); var br=d.createElement('br'); f.action='adminPage.php'; f.method='POST'; f.name='f'; i.type='text'; i.name='...