การจัดลำดับแบบไม่ซ้ำกัน โดยมีเงื่อนไข ใน Excel 2010 ด้วย rank.eq() และ sumproduct()
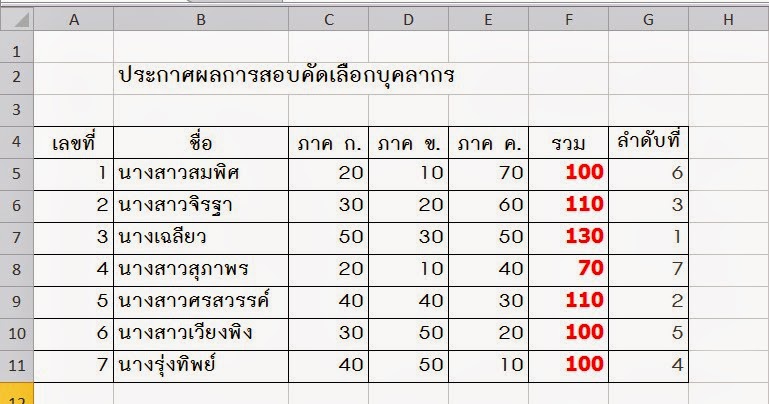
โจทย์ปัญหา ถ้าต้องการจัดลำดับ โดยกำหนดเกณฑ์ว่า ถ้าได้คะแนนรวมเท่ากัน ให้พิจารณาผลคะแนนอื่นประกอบ เช่น ในการสอบคัดเลือก ถ้าคะแนนรวมได้เท่ากัน ให้พิจารณาคะแนนในการสอบ ภาค ก. ถ้าใครได้คะแนนสอบภาค ก. มากกว่า จะได้ลำดับที่ดีกว่า สังเกตการจัดลำดับผู้สอบคัดเลือกได้ ในตารางข้างล่างนี้ จากตัวอย่าง จะเห็นว่า ผู้เข้าสอบมีคะแนนรวม ที่เท่ากัน หลายคน เช่น เลขที่ 1, 6 และ 7 ได้คะแนน 100 คะแนน เท่ากัน แต่จัดลำดับที่ต่างกัน โดยพิจารณาจากคะแนนใน ภาค ก. ประกอบ ได้แก่ เลขที่ 7 ได้คะแนนรวม 100 คะแนน และได้คะแนนภาค ก. 40 คะแนน ได้ลำดับที่ 4 เลขที่ 6 ได้คะแนนรวม 100 คะแนน และได้คะแนนภาค ก. 30 คะแนน ได้ลำดับที่ 5 เลขที่ 1 ได้คะแนนรวม 100 คะแนน และได้คะแนนภาค ก. 20 คะแนน ได้ลำดับที่ 6 การเรียงลำดับลักษณะนี้ ใช้ฟังก์ชั่น Rank() อย่างเดียวไม่พอ ต้องใช้ Sumproduct() เพื่อกำหนดเงื่อนไขเพิ่มเติม วิธีการ มีดังนี ใช้ RANK.EQ() เพื่อหาลำดับที่ตามปกติ จะได้ดังนี้ จะเห็นว่า มีลำดับที่ซ้ำกัน คือ ลำดับที่ 2 มี 2 คน และ ลำดับที่ 4 มี 3 คน เกณฑ์ต่อมา คือต้องพิจารณาว่า ตำแหน่งที่เท่ากัน หรือซ้ำก...





