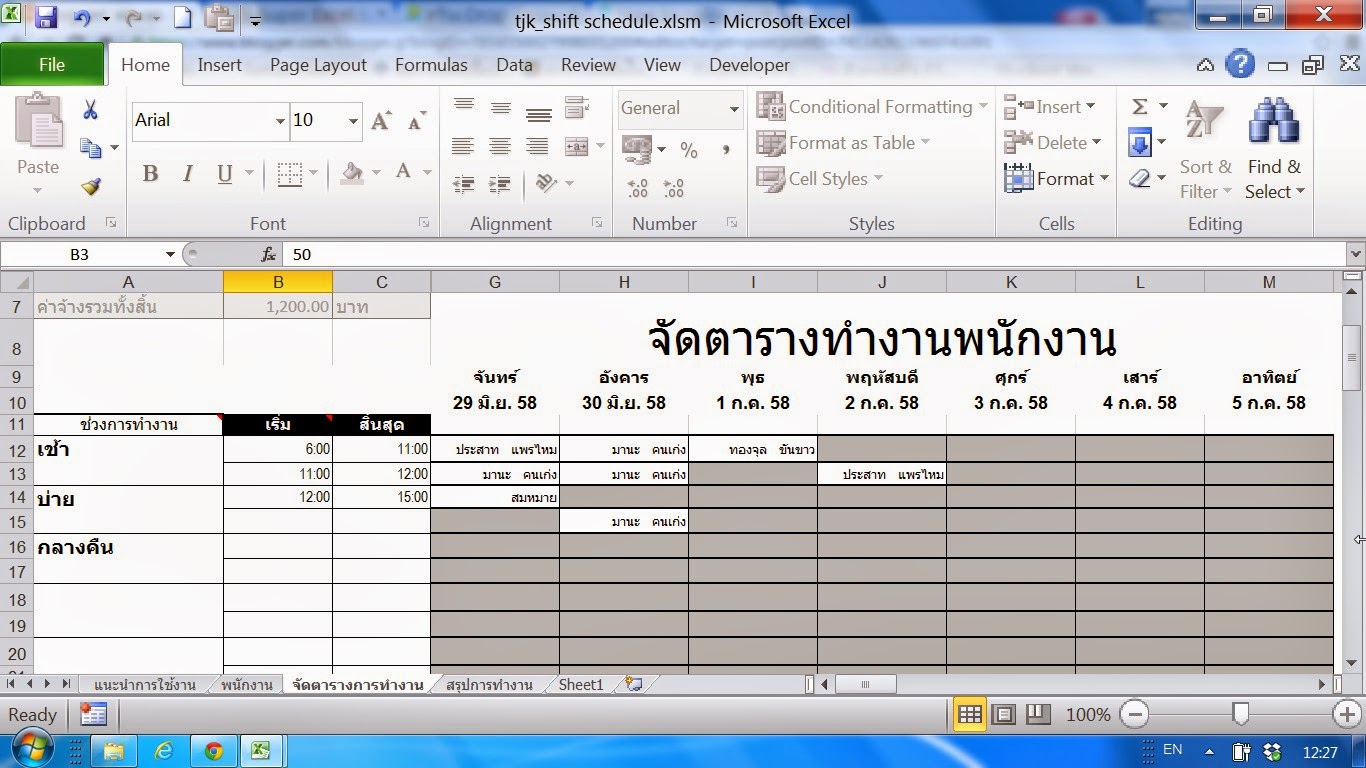การจัดการเกี่ยวกับวันที่ ใน Excel
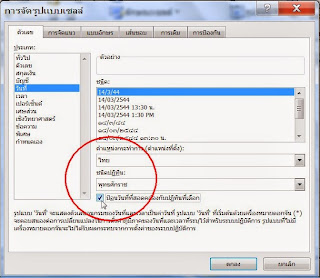
คงต้องยอมรับกันว่า เรื่องของวันที่ใน Excel ทำให้ปวดหัวอยู่ไม่น้อยทีเดียว วันนึงผมได้ไฟล์จากที่อื่นมาเปิด เพื่อถ่ายโอนเข้าโปรแกรม Access วันที่ของเดิม เขียนว่า 1-มี.ค.-58 ทำไปทำมา กลายเป็น 1/3/1958 พอเป็นภาษาไทย ก็กลายเป็น 1/3/2501 ห่างกัน 57 ปี อย่างนี้ก็ปวดหัวละซี เข้าใจว่า ไฟล๋ของเก่า คงใช้ปฏิทินแบบตะวันตก และพิมพ์เข้าไปแบบ พุทธศักราช ผลที่ได้ก็จึงเป็นปี ค.ศ. ไป เวลาเอามาคำนวณ หรือถ่ายโอน ก็เกิดปัญหาธรรมดา หลักใหญ่ของเรา คือ ต้องกำหนดรูปแบบให้ถูก โดยกำหนดให้ใช้ปีพุทธศักราช และ คลิกการป้อนให้สอดคล้องกัน การตั้งค่าดังกล่าว ให้คลิกเลือกเซลล์ที่จะป้อนวันที่ แล้วกด Ctrl +1 จะเปิดหน้าจอให้จัดรูปแบบเซลล์ ถ้าทำอย่างนี้ได้ จะหมดปัญหาเรื่องวันที่ ไม่มีเรื่องปวดหัวกวนใจ แต่ถ้าเลือกไม่ได้ ปัญหาเข้ามาเอง ก็ต้องจัดการให้อยู่หมัด มีสูตรเกี่ยวกับวันที่ ของ Excel ที่ช่วยแก้ไขสถานการณ์ได้ดีมาก คือ สูตร Date() เป็นสูตรที่ยืดหยุ่นมาก สูตรคือ Date(year, month, day) ตัวอย่างการใช้ การเพิ่ม เดือน อีก 3 เดือน คือ =Date(2015, 2+3,20 จะได้ 20 พฤษภาคม 2558 เพิ่มจำนวนวัน โ...